
Excelを使って、比例縮尺財務諸表を作る方法です。
目次
比例縮尺財務諸表とは
比例縮尺財務諸表とは、貸借対照表(BS)と損益計算書(PL)をそれぞれの項目の金額の大きさによって比例縮尺させ、ビジュアル化(見える化)したものです*1。数字の羅列に見えていた財務諸表が視覚的に把握でき、財務諸表分析をするときに便利です。
完成形は、こんな感じです。

複数の財務諸表を同じ縮尺で比較することもできます。

比例縮尺財務諸表の作り方
それでは、比例縮尺財務諸表の作り方です。
まずExcelに、以下のような表を作ります。B列の項目は、適宜必要なもの追加してお使いください。財務諸表そのままの項目を使おうとするとたくさんありすぎて大変なので、ある程度意味のあるまとまりを作り、それをここでの項目とするのがいいと思います。もちろん、今回の例のように、ここまで簡単にしなくてもいいと思います。
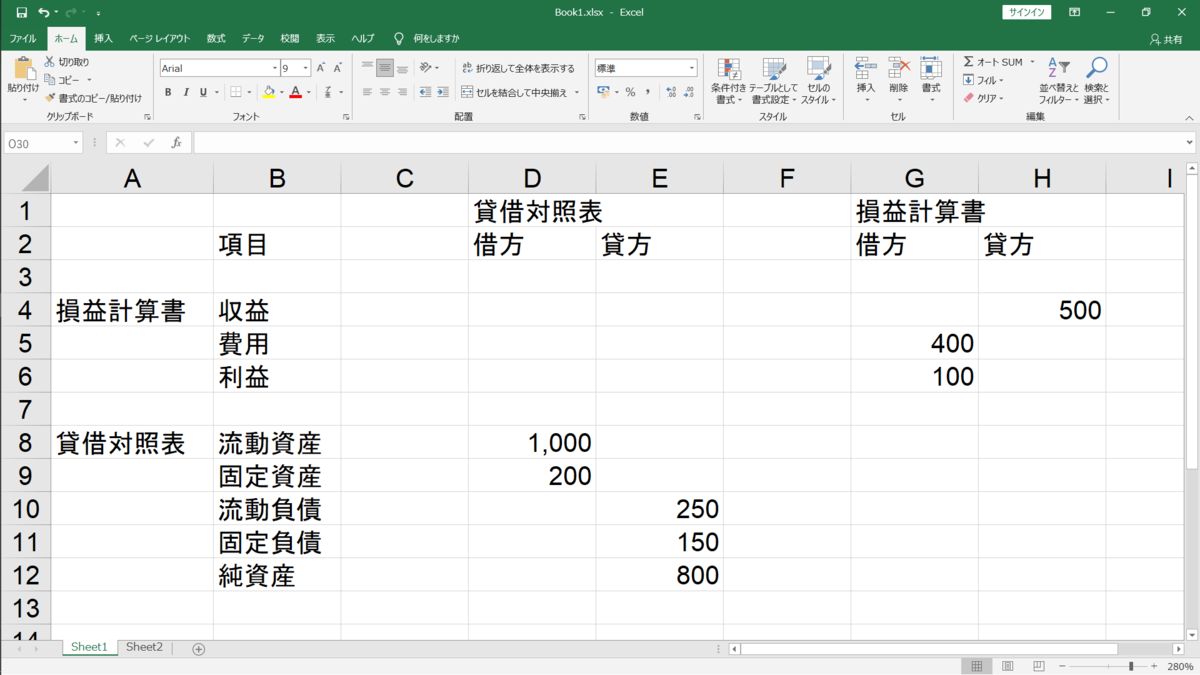
次に、以下のように範囲(今回の場合は、B2:H12)を指定して、[挿入]-[グラフ]-[縦棒/横棒グラフの挿入]をクリックし、[2-D縦棒]-[積み上げ縦棒]をクリックします。

グラフエリアを右クリックして、[データの選択]をクリックし、[行/列の切り替え]をクリックします。
このときに、まず、[凡例項目(系列)]の表示を並べ替えます。借方と貸方のなかで、それぞれちょうど反対から並べると順番になります。ここまで書いてようやく気づいたんですが、表を作成するときに、最初から反対順に項目を並べておけば、この手間が省けそうですね。
次に、[凡例項目(系列)]と[横(項目)軸ラベル]の空白セルの項目のチェックをはずします。ただし、貸借対照表(BS)と損益計算書(PL)の間にある空白セルの項目のチェックは残していたほうが、貸借対照表(BS)と損益計算書(PL)に間隔ができて見やすくなります。

あとは、見栄えをよくするだけです。
グラフの任意の場所を選択した状態で右クリックし、[データ系列の書式設定]をクリックします。[系列のオプション]-[要素の間隔]を[0%]にします。
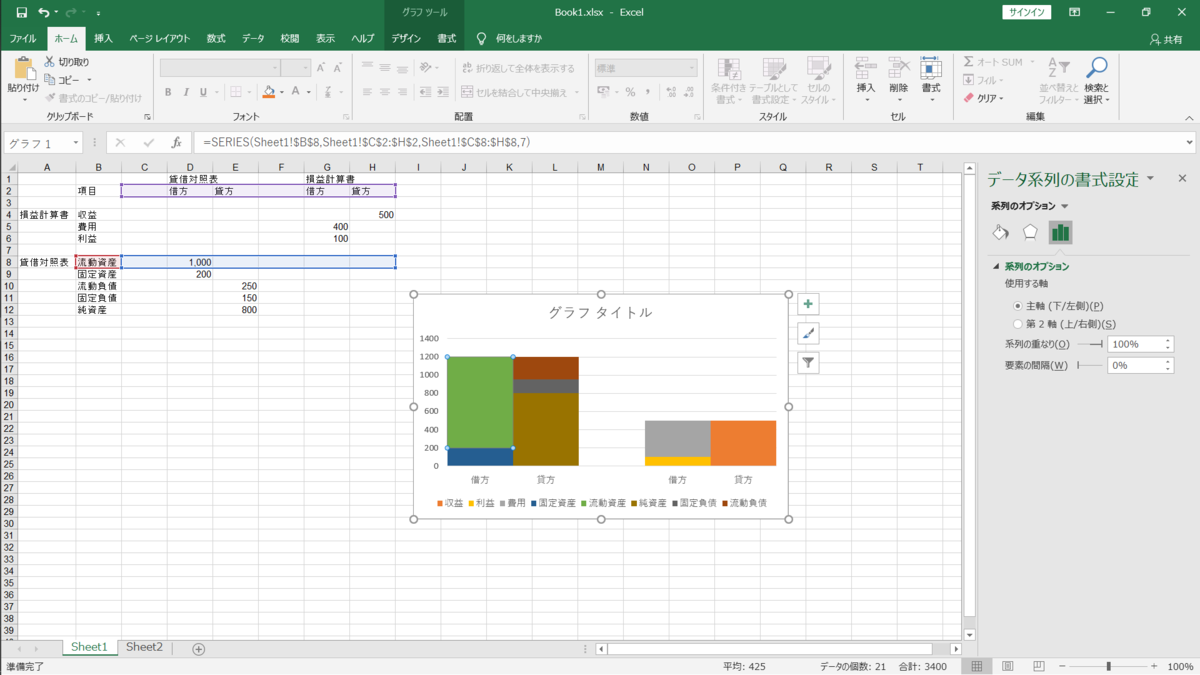
[グラフ要素]をクリックし、[データラベル]のみにチェックします。

データラベルの数字を右クリックし、[データラベルの書式設定]をクリックします。[ラベルオプション]のなかの[系列名]と[値]にチェックし、[区切り文字]は[(改行)]を選択します。おそらく1つずつ変更するしかないので、すべてのデータラベルの数字に対してこの操作を行います。
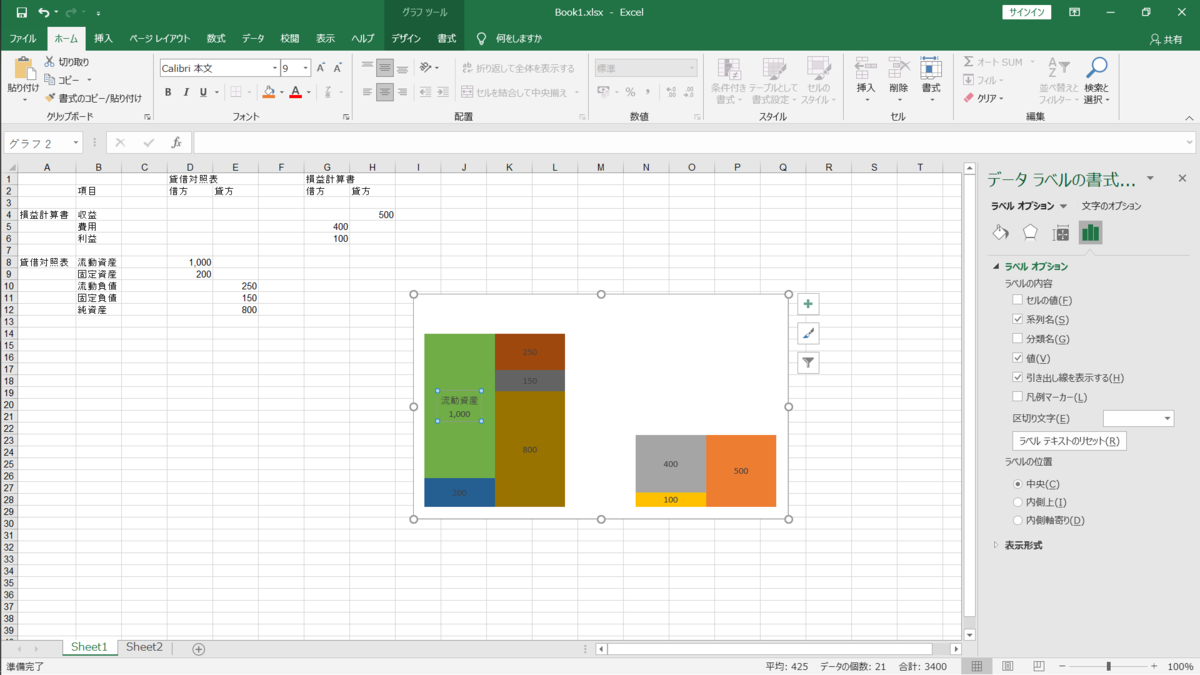
↓↓↓
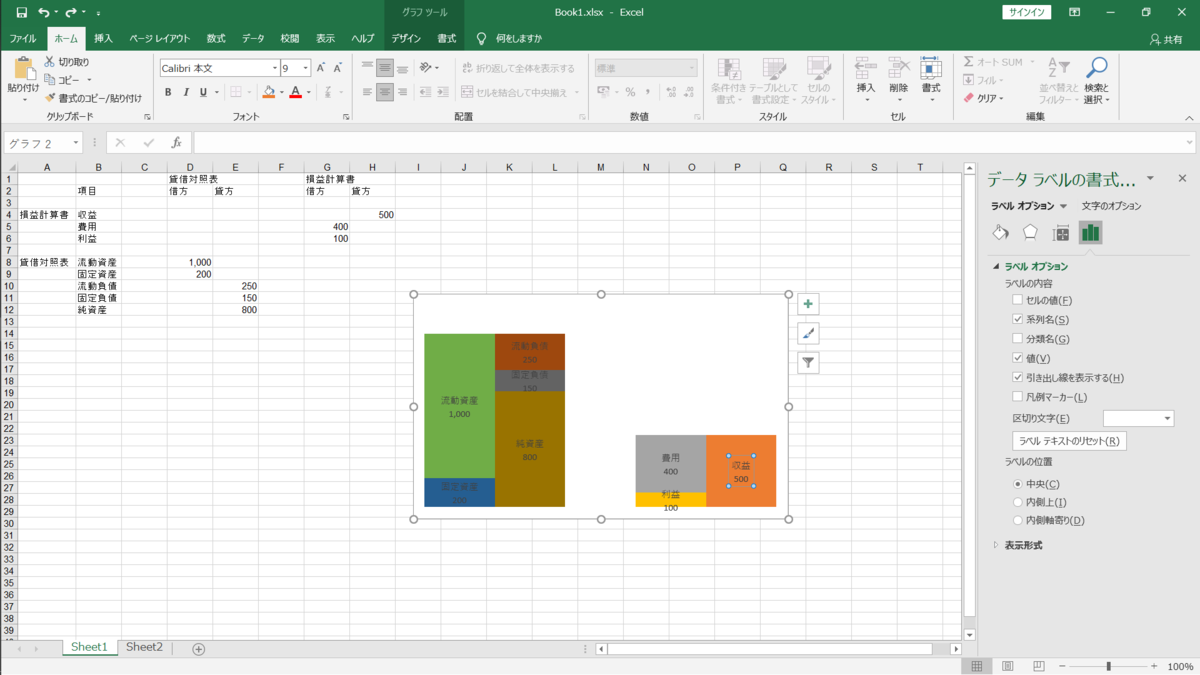
最後に、グラフの色や枠線をお好みで修正します。今回は、すべての項目において、[塗りつぶし]は[塗りつぶしなし]、[枠線]は[線(単色)]にして[色]を[黒]にしました。あと、ラベルがグラフ内におさまるように、グラフを縦に伸ばしました。
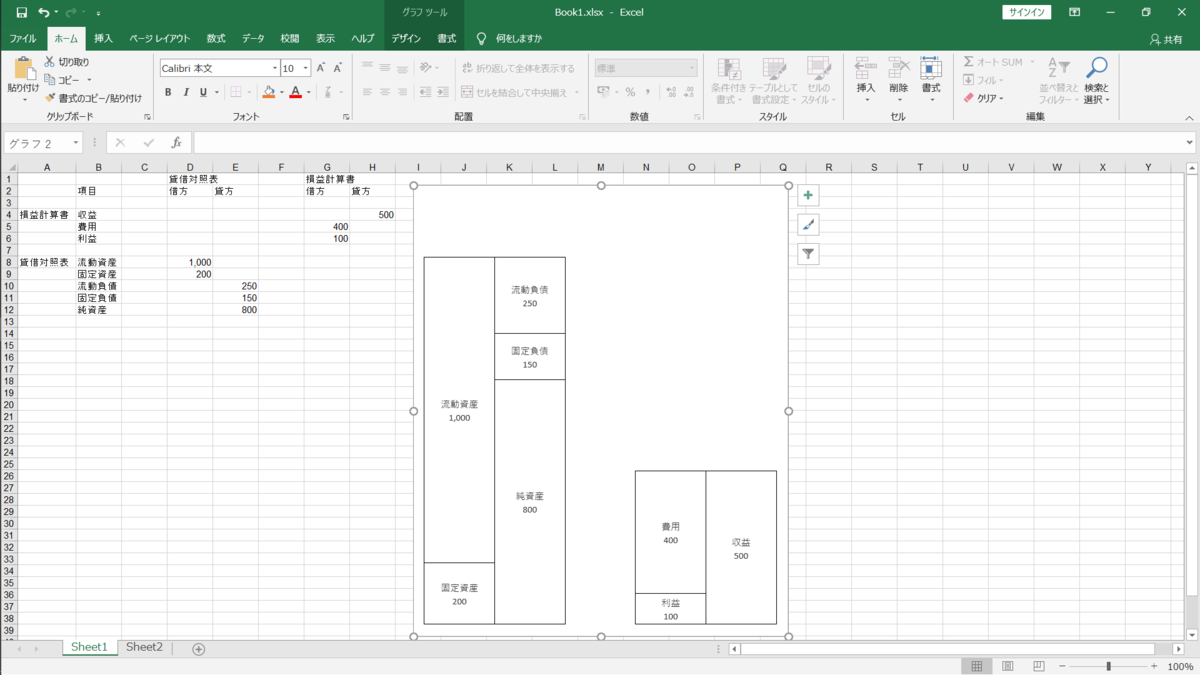
↓↓↓

完成!
複数の財務諸表を同じ縮尺で比較するには
複数の財務諸表を同じ縮尺で比較するには、表の右隣に追加するだけです。することは、基本的に1つのときと同じです。
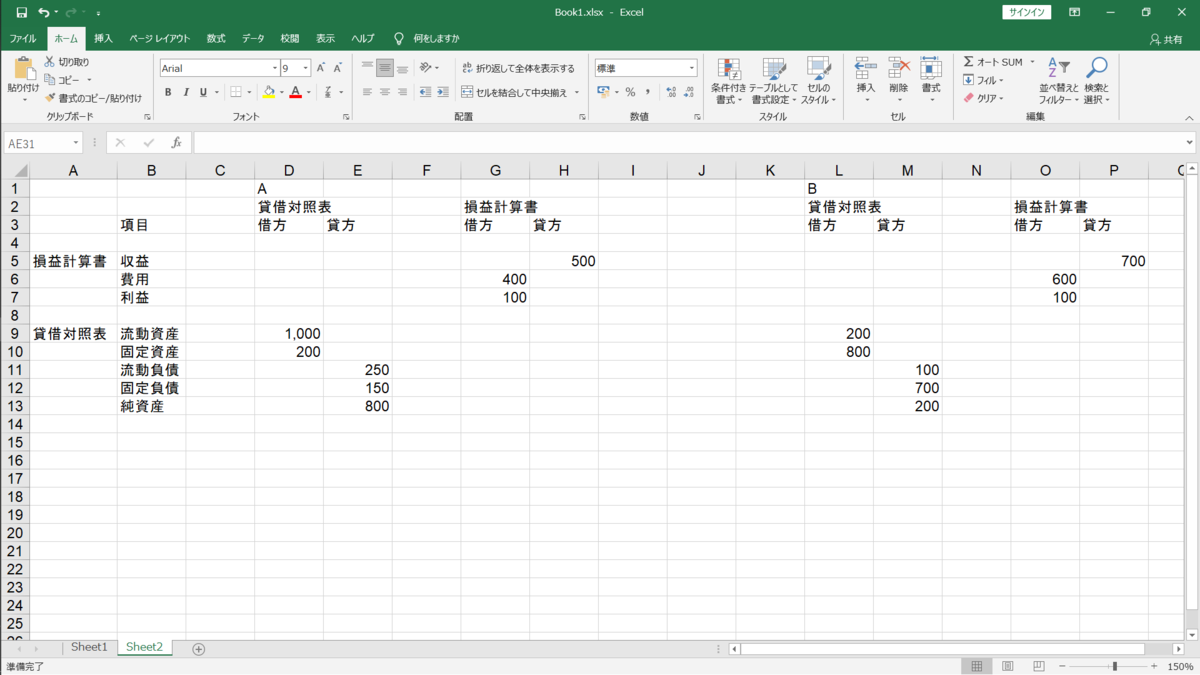
↓↓↓
